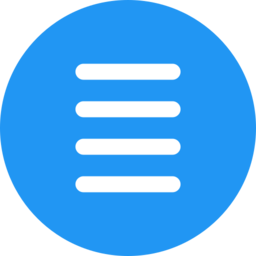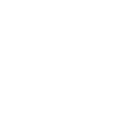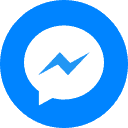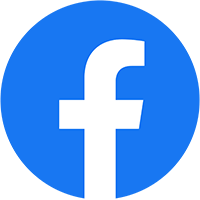Chưa có sản phẩm trong giỏ hàng.
Tin tức
TPM 2.0 là gì? Cách kiểm tra máy có hỗ trợ không?
M 2.0 là một tiêu chuẩn mới bao gồm các chức năng bổ sung như thuật toán bổ sung.
TPM là viết tắt của từ Trusted platform module nghĩa là \một vi mạch (hay chip) được thiết kế cung cấp những chức năng liên quan tới an ninh cơ bản. TPM được cài đặt sẵn ở trên bo mạch chủ của một máy tính bàn hay máy tính xách tay.
TPM có hai phiên bản là 1.2 và 2.0. TPM 2.0 là một tiêu chuẩn an toàn mới bao gồm các chức năng của bản TPM 1.2 cũng như bổ sung thêm nhiều thuật toán và nhiều khóa đáng tin cậy hơn, hỗ trợ rộng hơn cho các ứng dụng.
TPM 2.0 yêu cầu BIOS phải được đặt thành UEFI và không phải là Legacy. Nó cũng yêu cầu Windows là 64 bit.
Tất cả các nền tảng Dell Skylake đều hỗ trợ chế độ TPM 2.0 và chế độ TPM 1.2 trên Windows 7, 8 và 10 (Windows 7 yêu cầu Windows Update KB2920188 để hỗ trợ Chế độ TPM 2.0).
Làm sao biết máy tính có hỗ trợ TPM 2.0 hay không?
Thành phần này thường có trên hầu hết các máy, nhưng nếu máy của bạn thực sự là máy cũ, nó có thể chỉ là bản TPM 1.2. Dưới đây là một thủ tục nhỏ để kiểm tra:
Bước 1: Nhấn tổ hợp phím Windows + R để mở hộp thoại Run. Gõ tpm.msc và nhấn OK. Thao tác này sẽ mở Trusted Platform Module (TPM) Management console.
Bước 2: Trong màn hình TPM Manufacturer Information, hãy kiểm tra giá trị của Specification Version. Giá trị này phải bằng 2.0 như trong ảnh chụp màn hình bên dưới.
TPM 2.0 On
Những trường hợp không nhìn thấy hoặc nhận được lỗi thay vì không tìm thấy TPM tương thích, thì chip TPM không có trên bo mạch chủ của bạn hoặc thực sự bị vô hiệu hóa trong BIOS.
TPM 2.0 Off
Bạn sẽ phải chuyển chip trạng thái TPM sang BẬT, trực tiếp từ BIOS.
Bạn cũng có thể kiểm tra xem thiết bị của mình có TPM tương thích hay không bằng cách mở Windows Powershell và gõ lệnh get-tpm để kiểm tra.
TPM 2.0 là gì? Cách kiểm tra máy có hỗ trợ không?
Cách bật tính năng TPM 2.0
Bước 1: Trước tiên các bạn khởi động máy tính, ngay sau khi màn hình vừa xuất hiện thì nhấn vào F2, F8, F10 hoặc F12 (tùy vào từng loại máy tính) để vào phần cấu hình CMOS.
Bước 2: Sau đó chọn vào Security > Tìm mục TPM Security từ menu.
Bước 3: Thiết lập TPM là On ( mặc định là Off).
Bật TPM 2.0 trong BIOS
Bước 4: Nhấn vào phím ESC để thoát ra và tiếp tục chọn vào Save and Exit để có thể lưu lại trước khi thoát.
Bước 5: Khi máy tính khởi động lại thì nhấn tiếp F2, F8, F10 hoặc F12 (tùy vào từng loại máy tính) để vào phần cấu hình CMOS.
Bước 6: Chọn vào Security > TPM Activation.
Bước 7: Thiết lập trạng thái TPM sang thành Activate.
Bước 8: Nhấn vào phím ESC để thoát ra và tiếp tục chọn vào Save and Exit để có thể lưu lại trước khi thoát. Khởi động vào Windows và bạn có thể đã nhận được tuỳ chọn TPM.