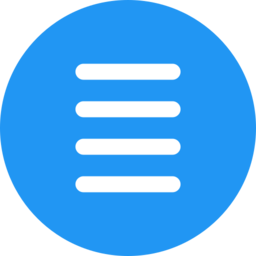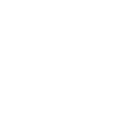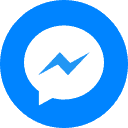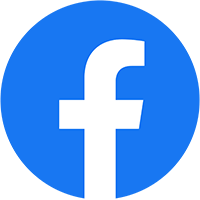Chưa có sản phẩm trong giỏ hàng.
Tin tức
Hướng dẫn cài đặt email cho Outlook
Hướng dẫn cài đặt email cho Outlook
chọn vào File > Info > Add new Account.
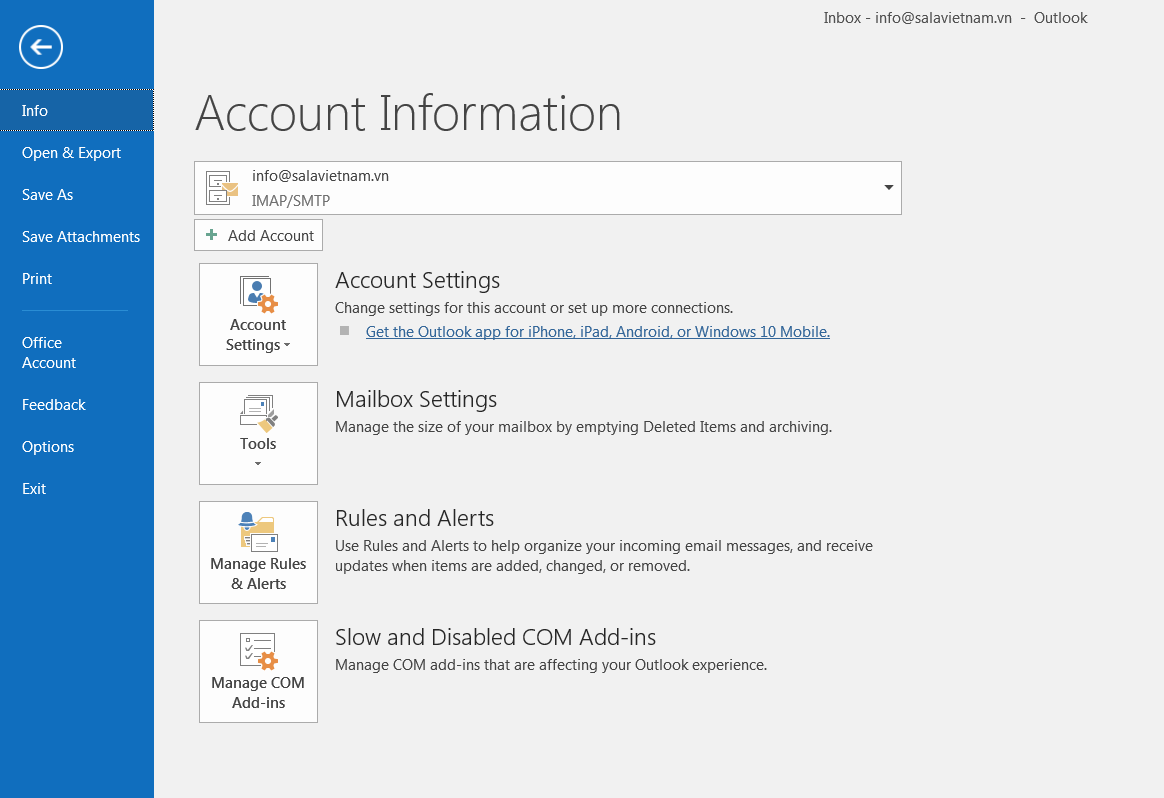
Một cửa sổ mới xuất hiện các bạn không điền thông tin ngay bảng ngoài mà chọn Manual setup or additional server types > Next.

Chọn POP or IMAP > Next tiếp.

Các bạn nhập các thông tin theo profile của bạn:
Your Name: Đó là tên mà người nhận Mail bạn gửi sẽ thấy tên của bạn là gì. (VD: SALA)
Email Address: mail công ty của bạn.
Account Type: Để là POP3 hoặc IMAP
Incoming mail server: (thông thường sẽ là Mail.tencongty ví dụ của công ty mình là mail.salavietnam.vn)
Outgoing mail server (MTP): Tương tự bên trên.
User Name: tên mail của bạn (ví dụ: info@salavietnam.vn thì User name là info)
Password: Chắc chắn bạn biết nó là gì rồi.

Điền đầy đủ thông tin không được xót mục nào
Cũng trong cửa sổ này chọn tiếp vào More Settings…nhìn hình trên để thấy nút và sau khi chọn vào giao diện sẽ như hình bên dưới.
Chúng ta chọn tab Advanced và điền các thông tin Incoming và Outgoing server (cái này như mình đã nói ở đầu bài viết là xin của IT, nếu có thể lên hẳn tổng giám đốc xin :D). Còn dòng Remove from server after là mail sẽ xóa khỏi server trong bao nhiêu ngày, tùy bạn chọn vì khi bạn đã tải mail về máy tính thì xóa luôn cũng được không quan trọng lắm > nhẹ nhàng nhấn OK.

Lúc này ta lại được đưa quay vể bảng lúc trước > nhấn Next và một bảng Send test hiện lên để kiểm tra xem mail của bạn đã có t hể gửi và nhận được hay chưa.
Như thế này có nghĩa là chúng ta đang sai ở một điểm nào đó.
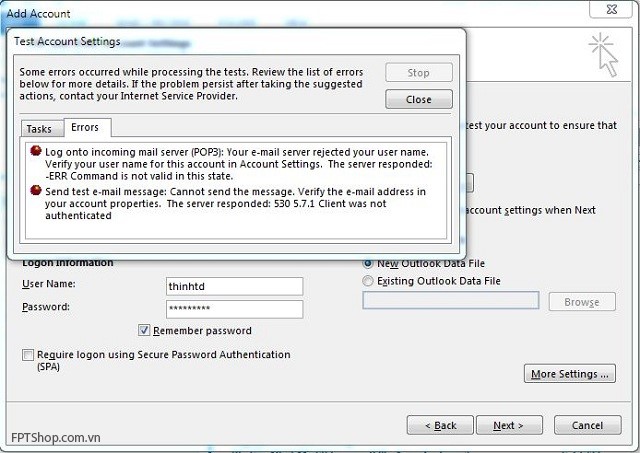
Rất tiếc bạn phải thực hiện tìm lỗi khi bảng như này hiện lên
Còn như này là chúng ta đã thành công
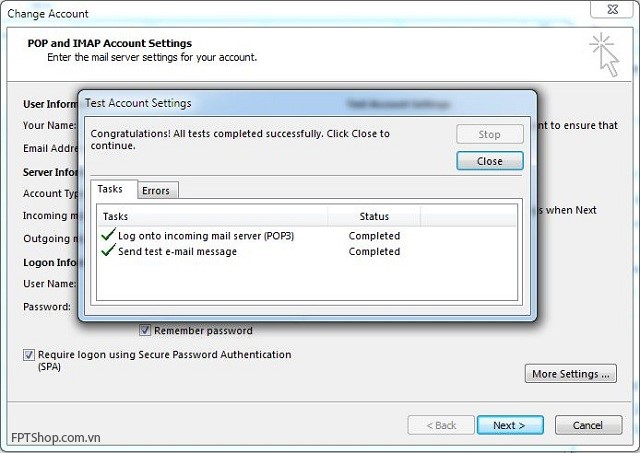
Chúc mừng bạn đã thành công. Trên đây là cách để cài mail công ty vào ứng dụng Outlook, hy vọng bạn cảm thấy hữu ích.