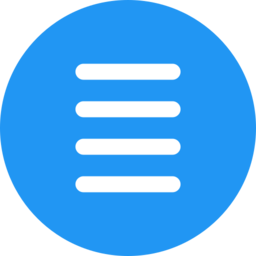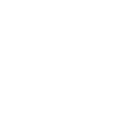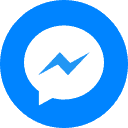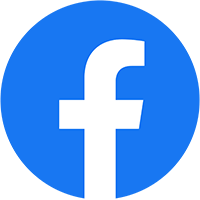Chưa có sản phẩm trong giỏ hàng.
Chưa được phân loại, Tin tức
Hướng dẫn cài đặt google mail, gmail trên phone, ipad
Hướng dẫn cài đặt google mail
Phần 1. Sử dụng ứng dụng Gmail
1. Tải ứng dụng Gmail về máy và cài đặt
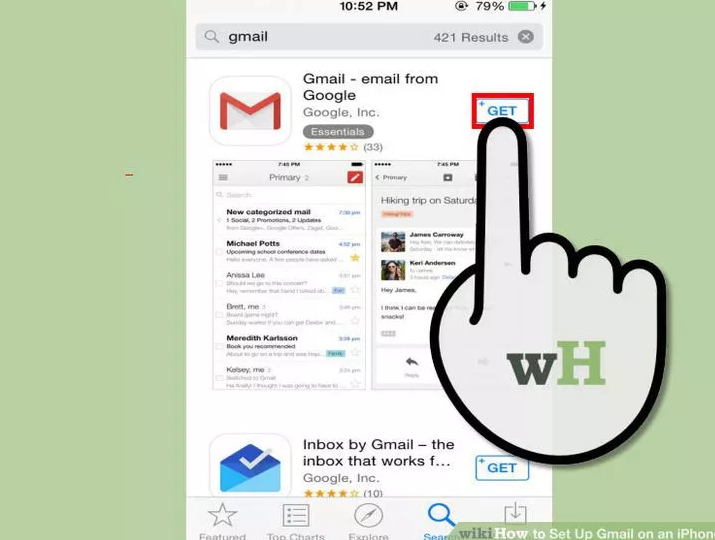
Truy cập App Store, sau đó nhập từ khóa “Gmail” vào khung Search để tìm, tải và cài đặt ứng dụng Gmail trên iPhone. Hoặc cách khác là bạn có thể tải ứng dụng Gmail về máy tính và đồng bộ máy tính với iPhone để cài đặt ứng dụng.
2. Đăng nhập tài khoản Gmail của bạn
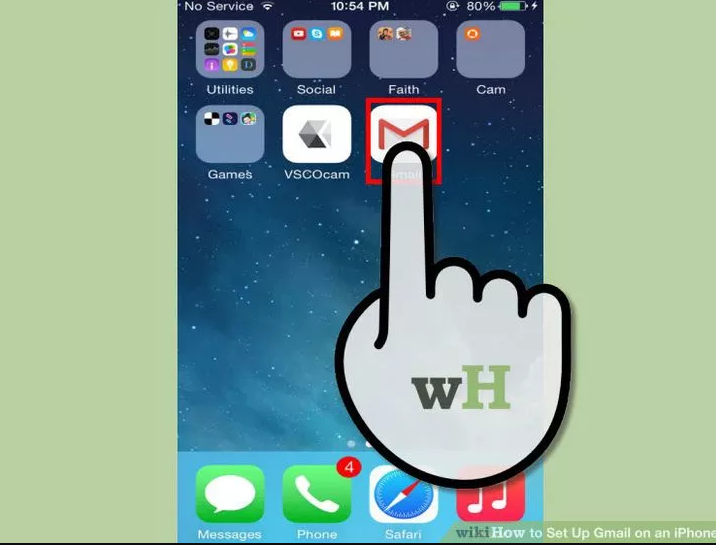
Mở ứng dụng Gmail trên điện thoại iPhone và đăng nhập tài khoản Gmail của bạn. Điều này để truy cập trực tiếp tài khoản Gmail trên điện thoại để sử dụng và xem tất cả các mail đã gửi, nhận và đã lưu.Ứng dụng còn cho phép bạn truy cập email trên bất kỳ một thiết bị nào, và thậm chí là có thể soạn email và gửi email ngay trên điện thoại iPhone của mình.
Tuy nhiên ứng dụng không cho phép bạn truy cập danh sách liên hệ từ ứng dụng mặc dù bạn có thể nhập tên một liên hệ để gửi email cho người dùng đó.
3. Quản lý Mailbox trên ứng dụng
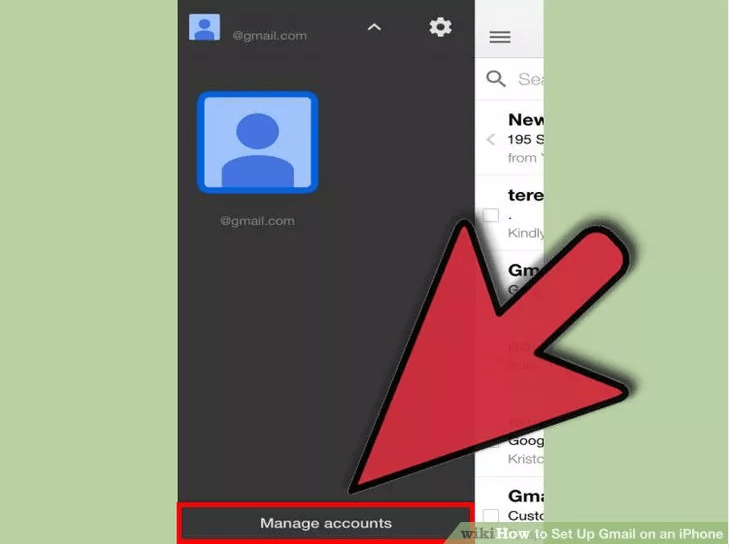
Nhấn chọn biểu tượng 3 dòng gạch ngang ở góc trên cùng bên trái hộp thư đến để hiển thị danh sách các thư mục email. Ở góc trên cùng bên trái, nhấn chọn địa chỉ email để hiển thị tất cả các tài khoản mà bạn đăng nhập hiện tại.
Nhấn chọn Add Account. Nhập tài khoản email của bạn và mật khẩu, sau đó nhấn chọn Sign In.
4. Cấu hình các thông báo trên thiết lập của iPhone
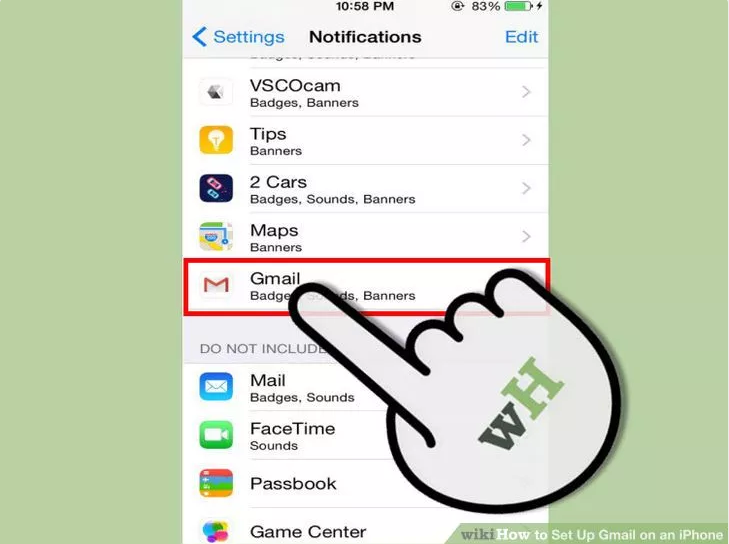
Kích hoạt các thông báo bằng cách truy cập Settings => Notification Center (hoặc Notifications trên iOS 8). Nhấn chọn Gmail từ danh sách các ứng dụng, cho phép hiển thị các hiệu ứng thông báo, âm thanh thông báo,… Phụ thuộc vào hiệu ứng thông báo mà bạn muốn thiết lập cho thư đến.
5. Sử dụng ứng dụng Gmail cho tất cả các mail cần thiết
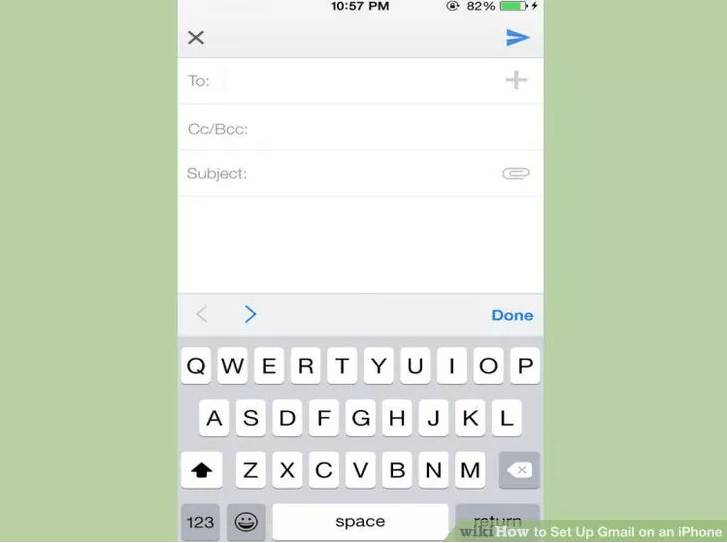
Bạn sẽ phải sử dụng ứng dụng Gmail chứ không phải ứng dụng Mail mặc định của iPhone. Chẳng hạn như khi gửi hình ảnh nào đó bạn có thể mở hình ảnh đó trong Photos (hình ảnh), nhấn chọn nút Share để chia sẻ hình ảnh và nhấn chọn Mail.
Tuy nhiên bạn có thể sử dụng ứng dụng Gmail để gửi thư. Mở ứng dung Gmail, sau đó nhấn chọn để soạn một thư mơi và đính kèm hình ảnh mà bạn muốn gửi vào email.
Phần 2: Sử dụng tài khoản Gmail trên Mail
1. Mở ứng dụng Settings
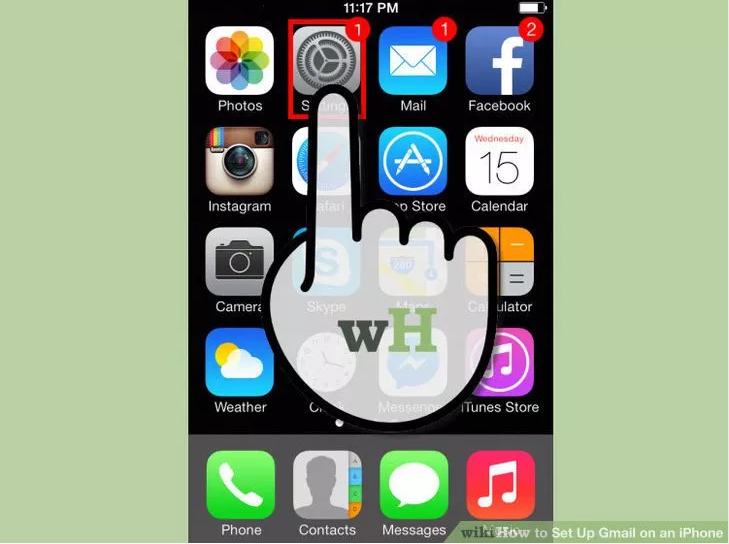
Trên điện thoại iPhone của bạn, mở ứng dụng Settings và chọn Mail, Contacts, Calendars. Tại mục Accounts, nhấn chọn Add Account rồi nhấn chọn biểu tượng Google.
2. Điền đầy đủ các thông tin yêu cầu
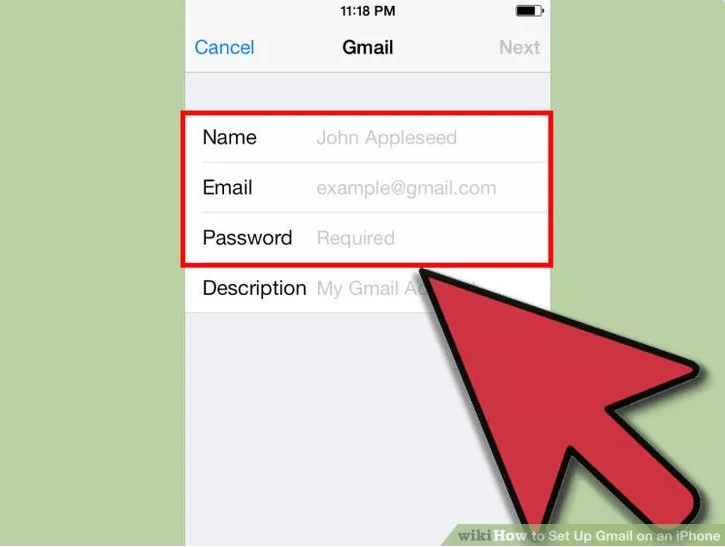
Các thông tin này bao gồm tên, địa chỉ email và mật khẩu. Các mô tả sẽ tự động điền vào Gmail, nhưng bạn có thể thay đổi nếu muốn. Sau khi hoàn tất nhấn chọn Next. Điều này để xác nhận thông tin tài khoản của bạn và thực hiện các bước trên cửa sổ tiếp theo.
3. Chọn các chức năng Gmail có sẵn trên ứng dụng điện thoại
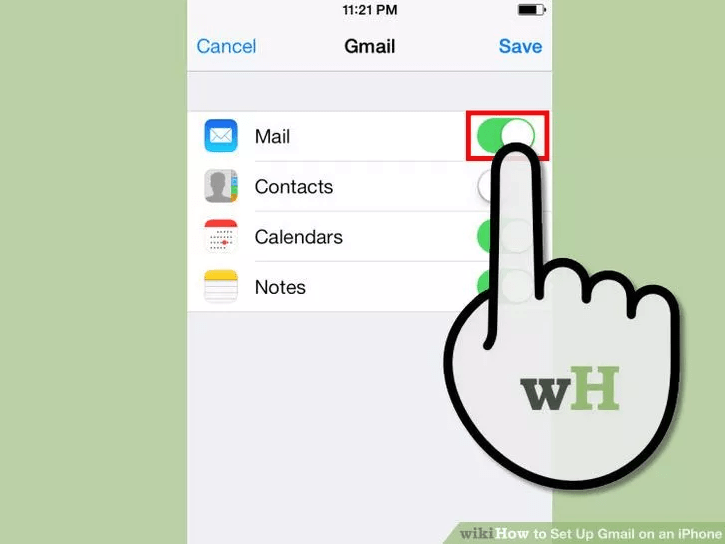
Bạn có thể lựa chọn đồng bộ mail, contacts, calendars và notes từ tài khoản Google trên điện thoại iPhone của mình.
4. Nhấn chọn Save ở góc trên cùng bên phải
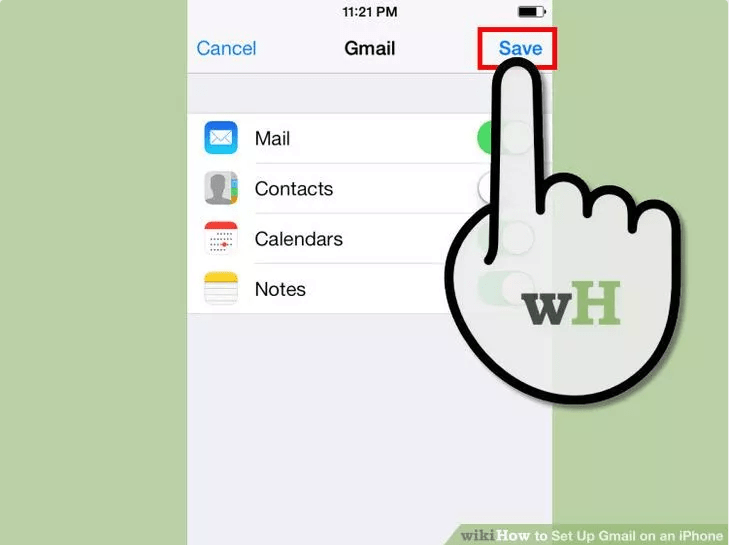
Điều này để thêm tài khoản của bạn, hiển thị thông báo “Account Added”, và sau đó quay trở lại ứng dụng Settinsg trên điện thoại iPhone của bạn. Nhấn nút Home để đóng ứng dụng Settings.
5. Truy cập hộp thư đến Gmail
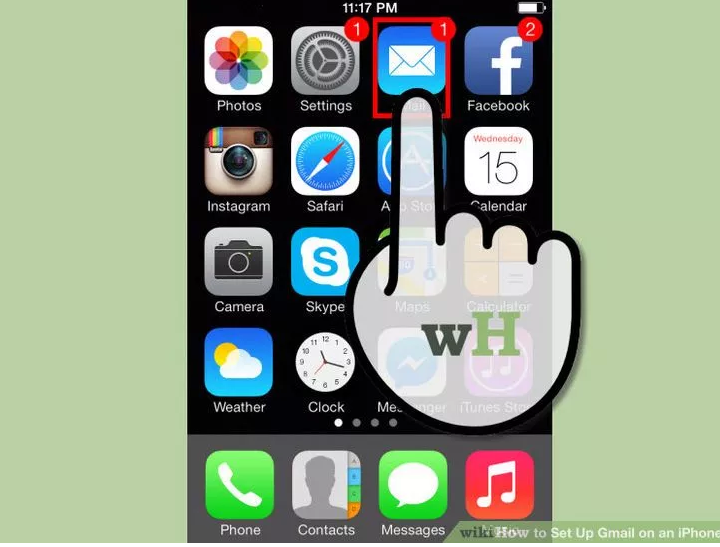
Nhấn chọn biểu tượng Mail trên màn hình Home screen để truy cập hộp thư đến Gmail. Mail của bạn sẽ xuất hiện trong hộp thư đến. Xem các thư mục của bạn hoặc mailbox bằng cách nhấn chọn biểu tượng mũi tên quay lại ở góc trên cùng bên trái hộp thư đến. Bạn có thể đọc, viết và gửi email từ ứng dụng Mail như bình thường.
6. Cấu hình thiết lập tài khoản
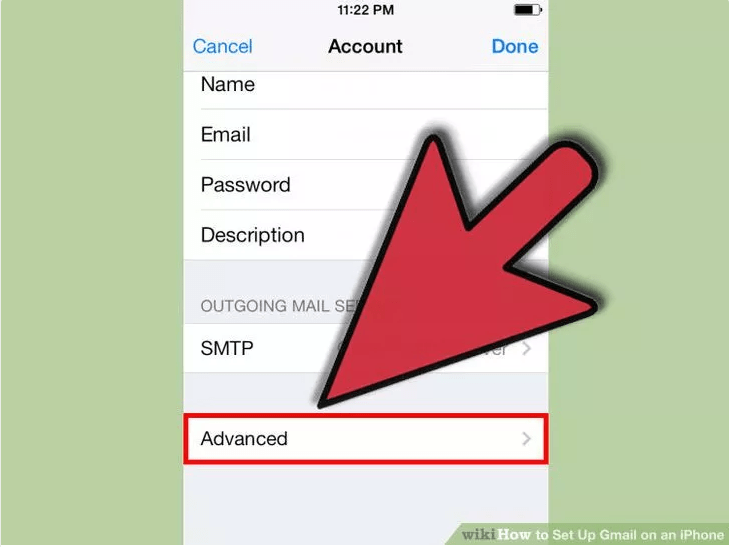
Truy cập Settings => Mail, Contacts, Calendars. Tại mục Accounts, nhấn chọn Gmail sau đó nhấn chọn tài khoản bạn muốn thiết lập. Nhấn chọn Advanced để truy cập các thiết lập nâng cao. Tại đây bạn có thể cấu hình các hành vi của mailbox để thiết lập tài khoản email theo ý bạn muốn.
– Nhấn chọn Drafts Mailbox để chọn vị trí lưu trữ thư nháp. Bạn có thể lưu các thư nháp trên điện thoại iPhone, hoặc chọn Drafts nằm tại mục On the Server.
– Nhấn chọn Deleted Mailbox để chọn vị trí mà bạn muốn lưu trữ các email đã xóa và nhấn chọn Archive Mailbox để chọn vị trí lưu trữ email đính kèm. Bạn có thể lưu trữ trên điện thoại iPhone hoặc trên Server.
7. Cấu hình Push notification
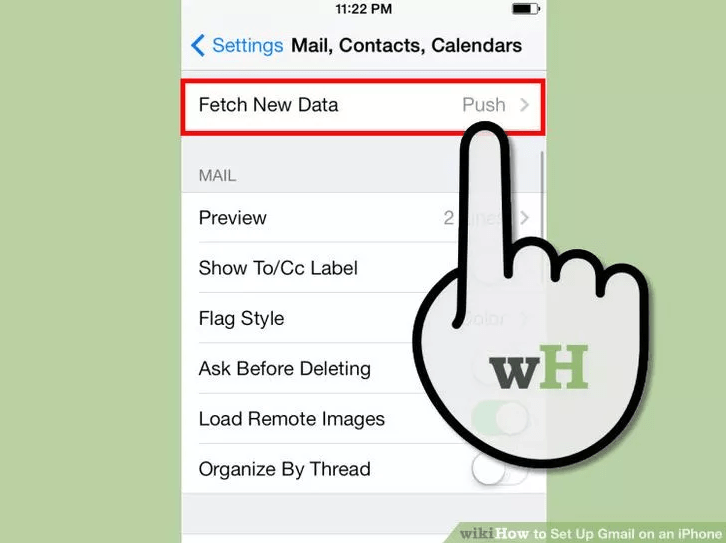
Tại cửa sổ Mail, Contacts, Calendars, tìm và nhấn chọn Fetch New Data để thiết lập mức độ thường xuyên Mail check các dữ liệu mới. Mở Push để tự động làm điều này. Nếu Push bị tắt, bạn có thể lựa chọn khoảng thời gian bao lâu để điện thoại kiểm tra các dữ liệu mới bằng cách lựa chọn một thiết lập.
Phần 3: Khắc phục các lỗi kết nối
1. Cho phép điện thoại iPhone của bạn truy cập tài khoản Gmail nếu kích hoạt 2 bước xác minh
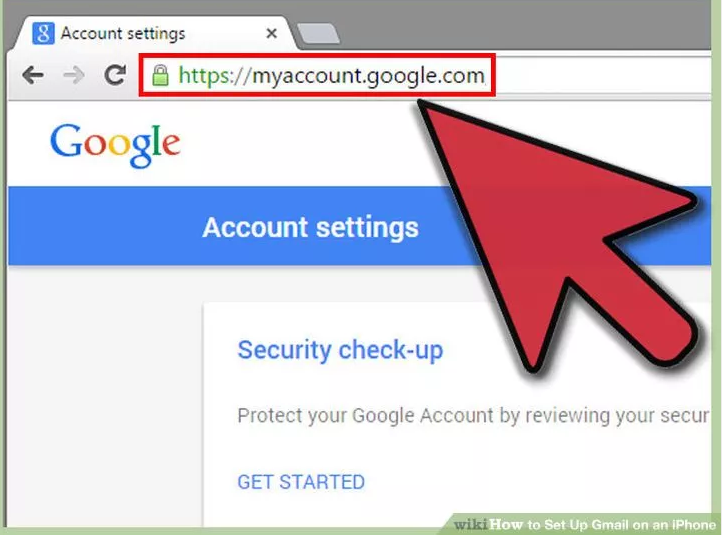
Google cung cấp xác minh 2 bước hệ thống. Quá trình này đóng vai trò như một lớp bảo mật, bảo vệ tài khoản của bạn, nhưng nó có thể gây ra nhiều vấn đề trong trường hợp nếu bạn sử dụng thiết lập Mail trên điện thoại iPhone. Để kích hoạt Gmail, bạn cần tạo một mã xác nhận và chỉ sử dụng mã xác nhận đó được 1 lần mà thôi.
– Mở trang thiết lập Google Security. Để nhanh chóng truy cập trang thiết lập Google Security, click vào link này. Và bạn sẽ được yêu cầu đăng nhập thông tin tài khoản của mình.
– Click chọn link Settings nằm kế bên App passwords.
– Chọn Mail từ menu dropdown bên trái. Sau đó chọn iPhone từ menu dropdown ở phía bên phải, hoặc nhập 1 tên tùy chỉnh.
– Click chọn nút Generate, và một cửa sổ mới sẽ xuất hiện kèm theo mật khẩu.
– Mở ứng dụng Settings trên điện thoại iPhone, sau đó tìm và nhấn chọn Mail, Contacts, Calendars. Chọn tài khoản Gmail của bạn.
– Thay thế mật khẩu bằng mật khẩu mà bạn vừa tạo, lưu ý không có dấu cách. Tài khoản của bạn có thể kết nối ngay lúc này.
2. Kiểm tra các thiết lập IMAP trên Gmail
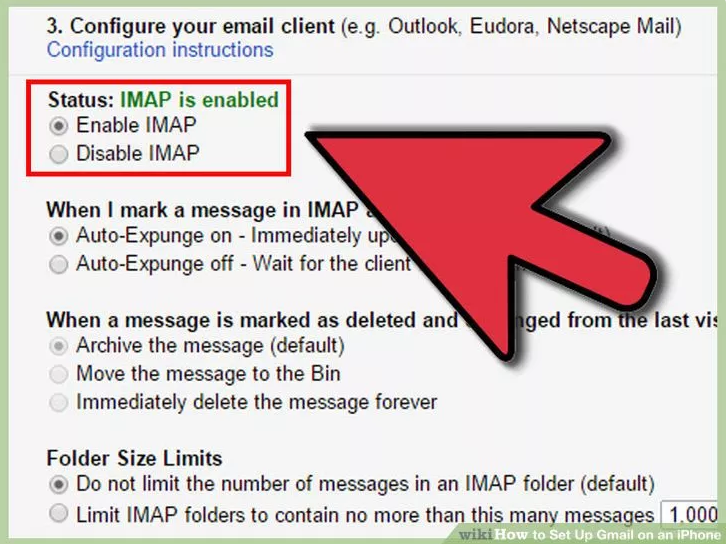
Nếu Gmail của bạn không thiết lập IMAP đúng cách, bạn có thể nhận được thông báo lỗi kết nối trong quá trình load các thư trên Gmail trên điện thoại iPhone. Để kiểm tra thiết lập IMAP, mở một trình duyệt web bất kỳ trên máy tính của bạn, sau đó đăng nhập tài khoản Gmail của bạn.
– Click chọn biểu tượng hình răng cưa ở góc phía trên bên tay phải, sau đó chọn Settings.
– Click chọn tab Forwarding and POP/IMAP.
– Kiểm tra khung “Status:” nằm tại mục “IMAP Access“. Nếu bạn nhìn thấy “IMAP is enabled” thì không cần kích hoạt, ngược lại nếu không thì bạn phải kocsh hoạt IMAP bằng cách click chọn nút “Enable IMAP“.
– Click chọn Save Changes để lưu lại thay đổi.